個人的なおすすめ設定順です。
最初の設定ですので、何もデータが無い状態を想定しています。私がiOSのデバイスを持っておりませんので、説明は全てMac版の場合です。
環境設定
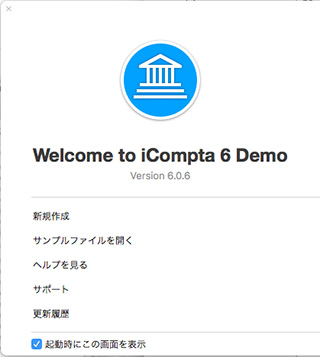 初回起動時は、このようなwelcome画面が開きます。
初回起動時は、このようなwelcome画面が開きます。
「起動時にこの画面を表示」のチェックはお好みで。チェックが無い場合は最後に開いていたファイルを起動時に開きます。
まずは、好みの見た目に設定するのですが、データが無い状態では見た目の確認ができませんので、サンプルファイルを開きます。
左の柱から「口座」の「預金」を選択して、入力内容の表示画面にします。
ここで、ウィンドウサイズも好みの大きさにしておいた方がいいです。
「iCompta > 環境設定」もしくは「⌘,」のショートカットで環境設定ウィンドウを開きます。
まずは「一般」から。
「インターフェイスサイズ」は3段階からお好みで。リアルタイムでiComptaのメイン画面の表示も変わりますので、見ながら。
「金額編集」は日本円だけ使用していればまあ必要ないかと。
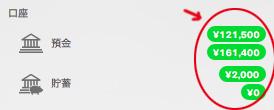 「口座」は各口座の残高表示の設定です。
「口座」は各口座の残高表示の設定です。
入力時に状態を「作成」や「済」等から選べて、私は実際にお金の移動が終わったか、購入はしたけどまだ引き落とされていない、というような基準で変更しています。で、残高が左の柱の口座名の横に表示されるのですが、この表示方法をどうするのか、と。
「残高を表示」なら作成しただけの分も計算します。「決済済みの残高を表示」なら状態を済にした分の残高が表示されます。一番下のは両方が2行で表示されます。ただし、自動記入の状態が「計画」のものはここの残高では計算されません。
「通貨」はきちんとコードを設定しておけば自動で換算レートを更新してくれます。円しか使用しないのであれば、チェックは外してしまいましょう。
「有価証券」は株や投資信託の管理もiComptaで行う場合は「有価証券を管理」にチェックを。チェックがないと有価証券用メニューが表示されません。「基準価格をダウンロード」はGoogle Financeもしくは、YAHOO! FINANCEから取得できる情報であれば自動でダウンロードしてくれます。株はたぶん取得可能、投資信託は無理そう。
「自動読み込み」は日本の銀行には対応していないので。(ただし、自力で銀行のCSVファイル等を同じ場所に同じ名前でダウンロードするのであれば、自動読み込み設定も使用できます。
「同期」はお好みで。同期しないのでしたら不要です。複数のデバイスで使用しない場合でも、iCloudやDropboxにバックアップとして同期データを残すという使い方もできます。
タブを「会計」に切り替えます。
「一覧」は入力内容の一覧表示の設定です。
「内容を1行で表示する」にチェックしていると1行で、していないと2行で表示します。実際の表示を見て好きな方に設定してください。(私は一覧性が良い方が好きですので1行にしています)
3つのラジオボタンは明細の表示方法です。常に表示しているか、選択中ののみ表示するか、手動で切り替えるか。手動で切替の場合は明細のバーをクリックすることで切り替え可能です。(私は手動にしています)
「明細に分類と人物のフィルターを適用する」はお好みで。私はフィルター機能で見直すことがそもそもありませんのでチェックはしていません。家族の家計簿で誰のためにどのくらい使っているかを把握したい場合なんかは、チェックしておいた方が便利だと思います。
「残高計算方法」は口座名の隣ではなく、一覧表示部の残高の計算方法です。
2017/05/04 買い物 ¥-3000
2017/05/03 コンビニ ¥-200
2017/05/01 入金 ¥10000
でフィルターをかけてコンビニの分だけを表示した場合、一番上の計算方法では先に買い物と入金が計算され、残高の表示は¥6800になります。真ん中の方法では順番に計算されますので、¥9800に。一番下の方法は隠れた分は無視しますので¥-200となります。
「自動記入」の上の項目はどれだけ先まで自動記入した内容を表示するかです。基準はファイルを開いた日です。私は1ヶ月先までにしています。
下の項目は設定日が来たら状態を「計画」から「作成」にします。
「ルール」はロック状態にしたものにも適用するかどうかです。
オプションは新規入力時に口座の設定によって状態を最初から「済」にできる設定です。
「iCompta Pro」のタブはビジネス用です。
ビジネス用項目を有効化すると、会社や顧客の登録や税金(仕入れ時にいくら税金を払って、販売時にいくら預かったとか)、請求書の発行用項目が使用できるようになります。
家計簿用となら不要です。
以上で環境設定は終了です。
一覧表示の設定
 上部の薄いグレーの項目名の部分を右クリックすることで、一覧に表示する項目を選択することができます。
上部の薄いグレーの項目名の部分を右クリックすることで、一覧に表示する項目を選択することができます。
環境設定をいじっていると、このグレーの部分が隠れることがあるのですが、その場合は青色のフィルター部の右端の「»」をクリックすることで表示されます。
チェックボックスにチェックが入っている項目のみ表示されます。ですので、不要な項目は見えなくしてしまいましょう。
また、ドラッグ&ドロップで表示位置を変更できます。
変更が終わったら、項目を分けている縦棒を左右にドラッグすることで、幅を変更することができます。
なお、「入金」「出金」の項目はたとえ明細を「給料¥200,000、所得税¥-5,000」としても「入金」に「¥195,000」と表示されるだけです。(明細を表示するときちんと別々に表示されます)
次に並び順を設定します。
上部バーの青色部の左端「ソート」をクリックするとソート順の設定を行うことができます。ドラッグ&ドロップでソートの基準を設定します。三角形をクリックすることで昇順降順の変更を行うことができます。
訳を失敗していますが、「ドラッグ&ドロップで表示順を指定できます」は「ドラッグ&ドロップによる手動設定」です。
入力項目の設定
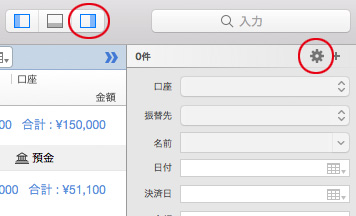 入力部の右上の歯車のマークをクリックすることで、入力項目の設定ができます。
入力部の右上の歯車のマークをクリックすることで、入力項目の設定ができます。
入力部が表示されていない場合は、画面右上の方の表示用アイコンをクリックで。
入力しないような項目はチェックを外して隠してしまいます。
「種類」の下の「名前」は「番号」(小切手の番号用)です。
以上で基本的な表示設定は終了です。

